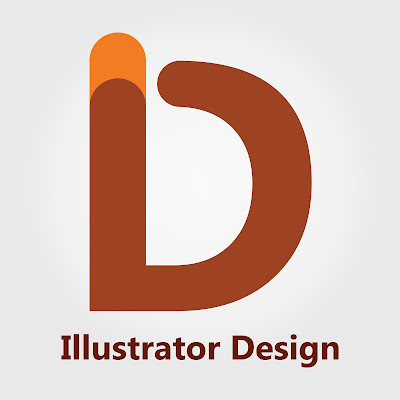 |
| Logo Illustrator Design |
Assalammualaikum, kawan-kawan apa kabar, saya harap semua sehat aamiin, kali ini saya berbagi tutorial cara membuat desain logo Illustrator Design menggunakan Adobe Illustrator CS 5.
Untuk spesifikasi laptop yang saya gunakan, saya menggunakan RAM 2 GB dan Processor Intel Celeron.
Oke ga usah panjang lebar langsung kita menuju ke TKP !!!!....
- Yang pertama harus kalian lakukan adalah membuka software Adobe Illustrator, terserah versi berapa yang kalian pakai. Untuk tutorial saya ini saya menggunakan Adobe Illustrator CS5. Oke setelah terbuka lalu kita buat file baru lalu ubah size menjadi A4 dan orientationnya jadi Landcape. Setelah tampil lembar kerja lalu buat huruf D menggunakan Type Tool dengan font Segoe UI, Bold, dan dengan ukuran 500 pt.
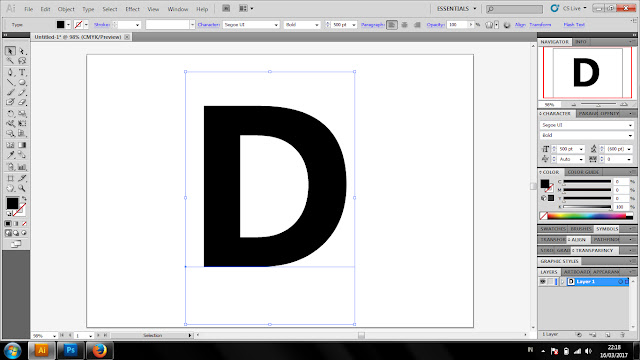
- Lalu buat persegi panjang dan buat secara vertikal menggunakan Rectangle Tool, lalu arahkan tepat diujung garis vertikal pada huruf "D" seperti gambar dibawah, lalu ubah huruf "D" menjadi gambar object dengan cara klik huruf "D" lalu klik kanan lalu klik create outline.
- Lalu kita akan menghilangkan bagian persegi panjang itu dengan menggunakan pathfinder, dengan cara klik Window lalu klik Pathfinder, lalu pilih object huruf "D" dengan object persegi panjang, lalu pilih Minus Front pada Pathfinder. Hasilnya bagian persegi panjang akan hilang.
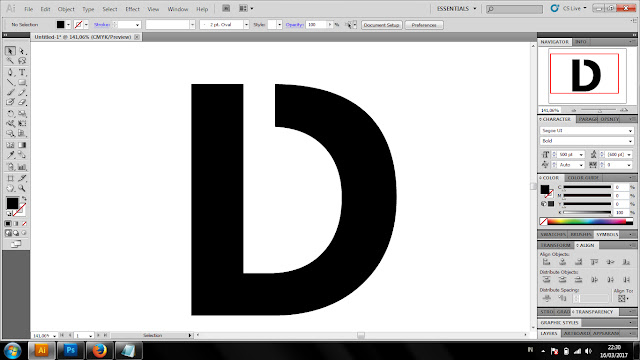
Hasil Pathfinder - Langkah keempat kalian membuat lingkaran untuk membuat lengkungan pada object tadi dengan Elipse Tool dengan ukuran, Width 2,776 dan Height 2,776.
- Langkah selanjutnya tempatkan lingkaran tadi tepat diujung object, seperti gambar dibawah, usahakan titik tengah lingkaran berada tepat di garis object. Untuk lebih mempermudah, ubah kedua warna kedua object menjadi no fill dan outline hitam dengan ukuran 1 pt.
- Lalu kalian ubah warna kedua object menjadi hitam, lalu pilih kedua object, dengan pathfinder kita akan jadikan kedua ini menjadi satu dengan pathfinder dan pilih Shape Modesnya Unite.
- Langkah selanjutnya buat lengkungan pada ujung huruf D lainnya seperti cara diatas dan hasilnya seperti dibawah ini
- Lalu kita akan membuat tambahan object agar terlihat membetuk huruf I, caranya kita copy object menjadi 3
- Langkah Selanjutnya sisakan satu object asli di lembar kerja dan taruh dua object lainnya di luar lembar kerja, buat satu salah satu object berwarna lain dan atur agar object terdepan diletakkan dibawah object yang di belakang. Lalu pilih kedua object dan dengan pathfinder pilih Shape Mode Exclude.
- Jika sudah maka banyak potonngan object tadi, lalu kalian klik object tersebut dan klik kanan ungroup lalu hapus sebagian object dan sisakan satu object seperti di bawah ini.
- Lalu letakkan object tadi di huruf I object pertama usahakan agar object yang kedua pas dengan object pertama, agar lebih pasti kalian bisa mengubah warna kedua object menjadi no fill da hanya menggunakan stroke saja.
- Langkah terakhir adalah finishing dengan mengubah warna object pertama dengan kode warna #9D4322 dan object kedua kengan kode warna #F27C25. Lalu kalian tambahkan tulisan Illustrator Design dengan font Segoe UI dengan ukuran 48 pt dan dengan kode warna #661800. Lalu agar object dan tulisan berada jejajar, kalian pilih kedua object dan klik kanan group, lalu kalian pilih object yang sudah dibuat group tadi dan tulisan, lalu kalian pilih Align Panel dan pilih Horizontal Align Panel.
Oke kawan-kawan itu tadi tutorial membuat logo sederhana menggunakan Adobe Illustrator CS 5 semoga dapat bermanfaat dan menjadi referensi kawan-kawan sekalian. Saya mohon kritik dan saran agar saya bisa lebih baik lagi, terima kasih.Wasslammualaikum
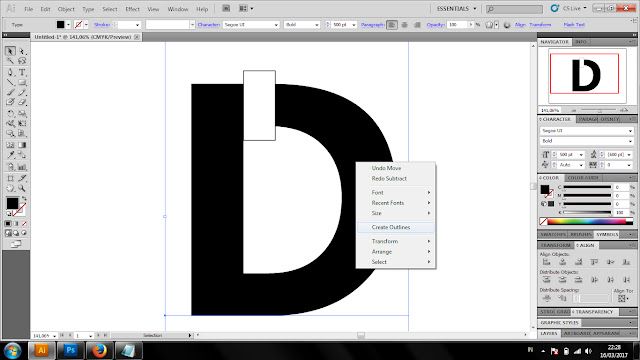
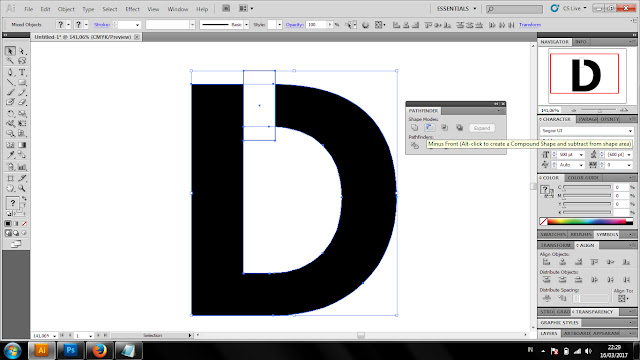
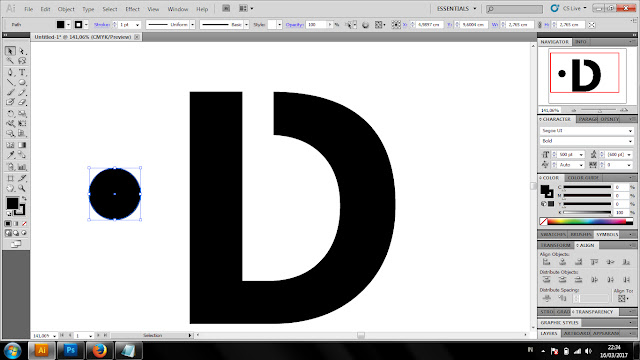
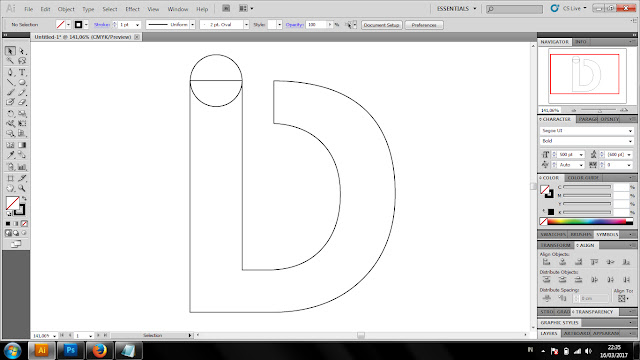
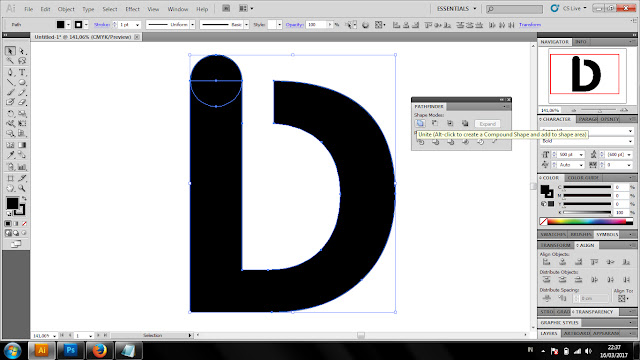
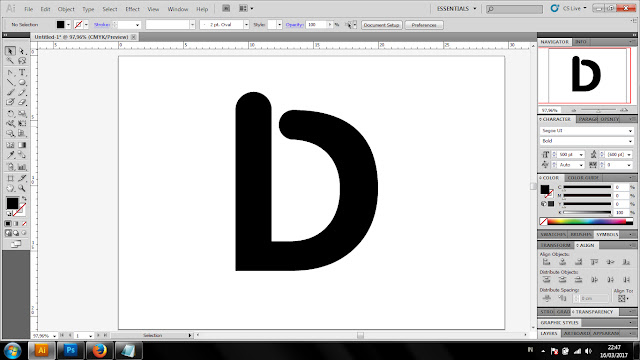
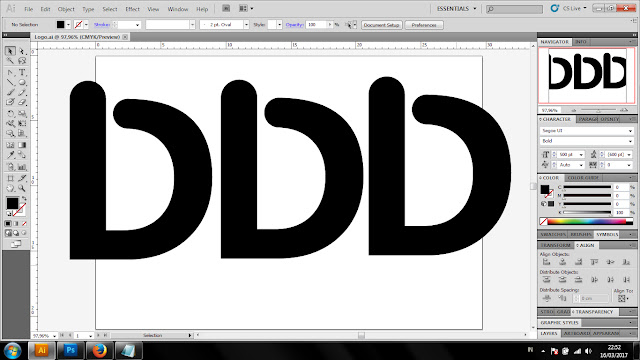
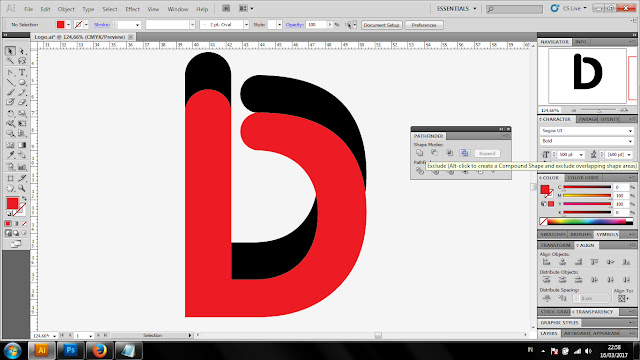
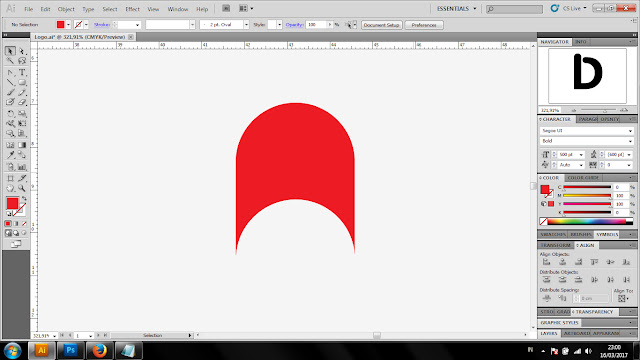
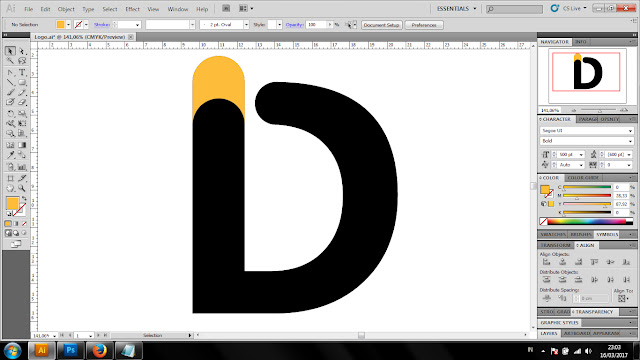
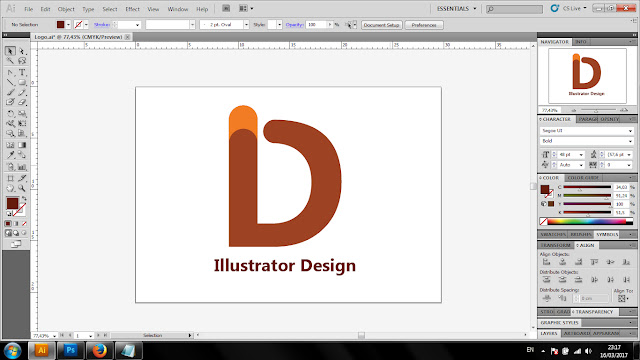






1 comments
Hotel Casino & Racetrack | MapyRO
The Casino 경기도 출장마사지 & Racetrack at Bowdenton, WA 98339 is located in the Bowdenton region and 진주 출장샵 features over 1600 slots, live 안동 출장샵 table games, a 고양 출장샵 casino, 군포 출장안마